- Open http://gapps.cloudappsbackup.com/ in your browser.
2. Click Sign in to services. Select the service you want to log in to.
3. Sign in with your Google Account.
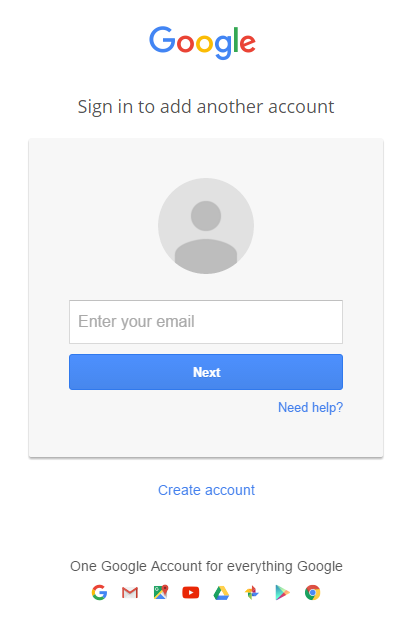
4. Allow the app and Google use your information according to their respective terms of service and privacy policies.
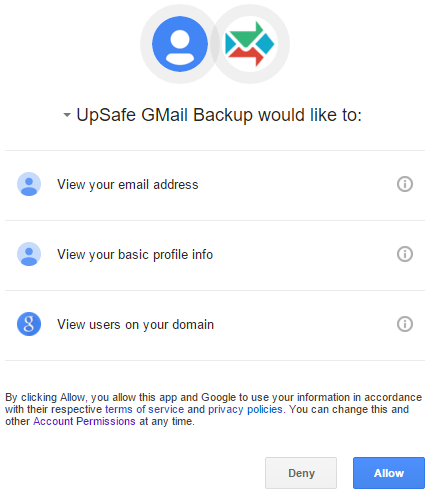
5. On the Dashboard page, select services you want to back up by clicking Configure Backup. After selecting services click Save.
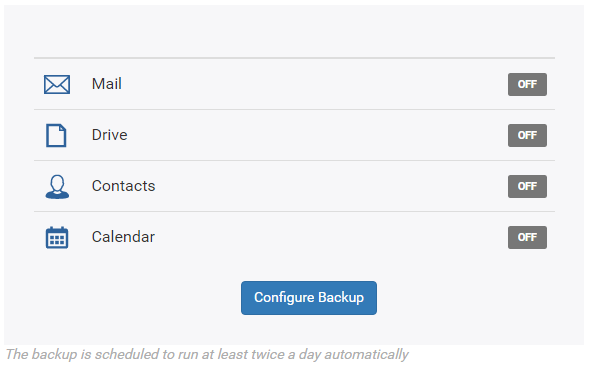
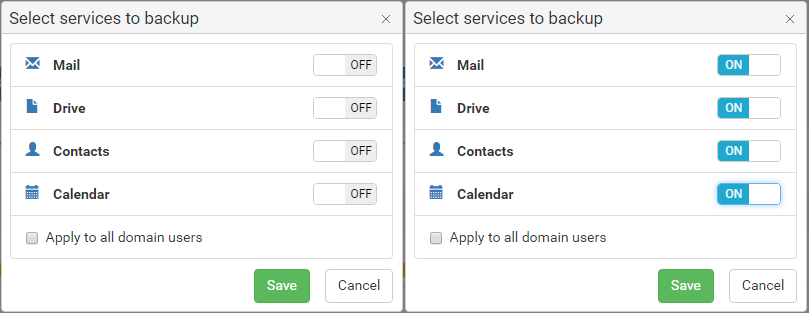
6. Allow the app and Google use your information according to their respective terms of service and privacy policies.
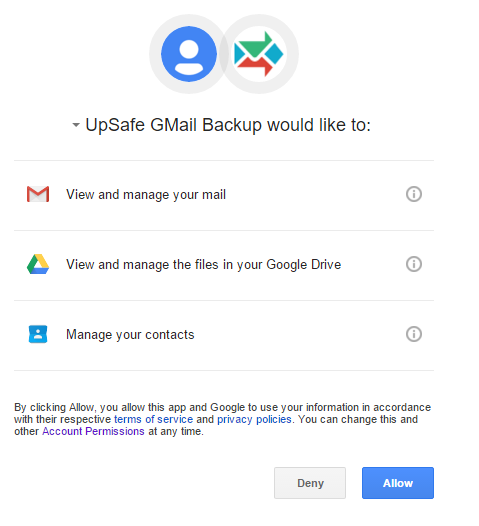
7. On the Dashboard page click the Mail page and you will be brought to the Mail backup page.
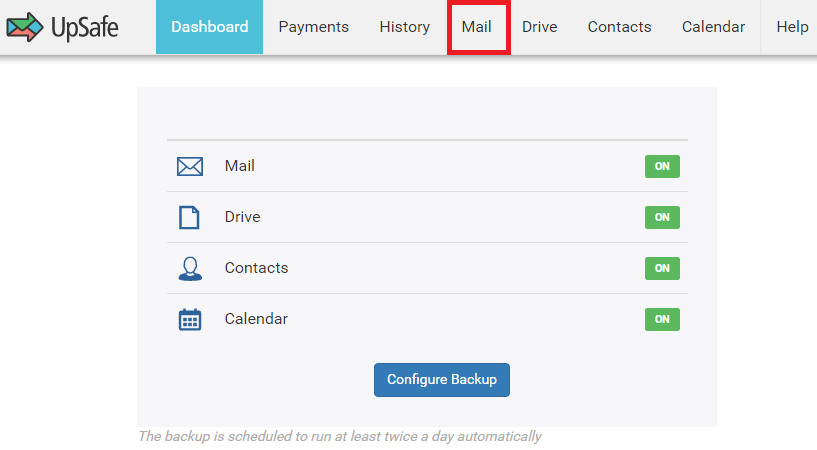
8. Currently, there are no items to display because we have not yet performed the backup.
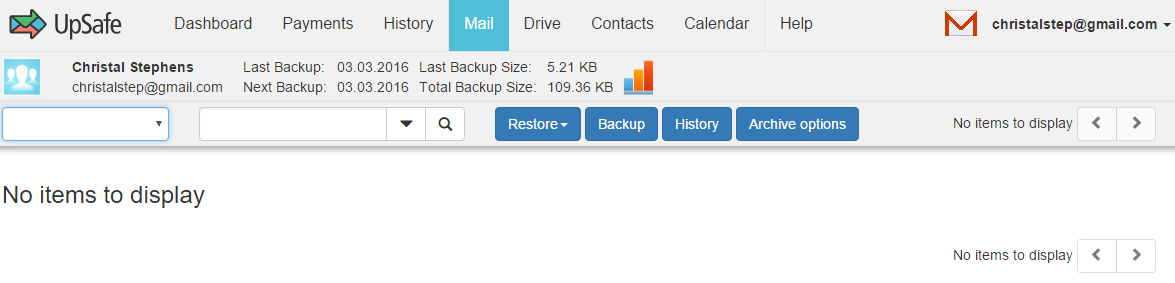
9. You can manually backup the user quickly. Click the Backup now button. Give it a moment to finish backing up and then you can refresh the page.
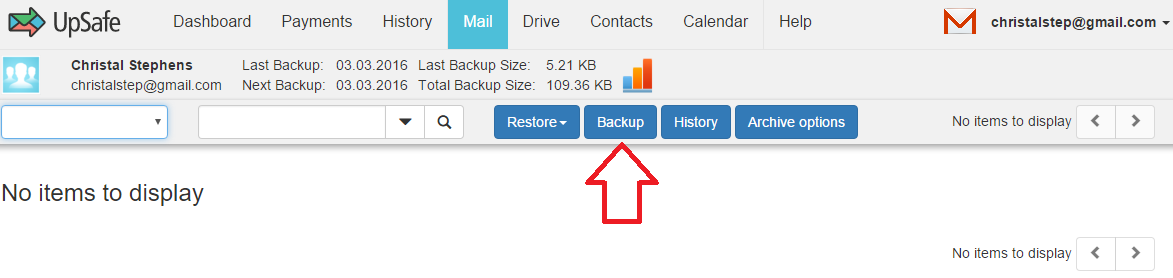
10. Now you will see a list of all emails that have been backed up.
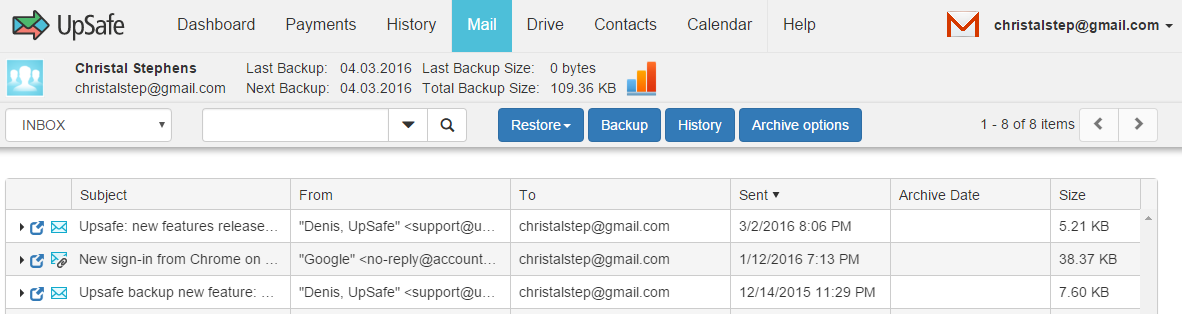
11. You can sort messages by email folder.
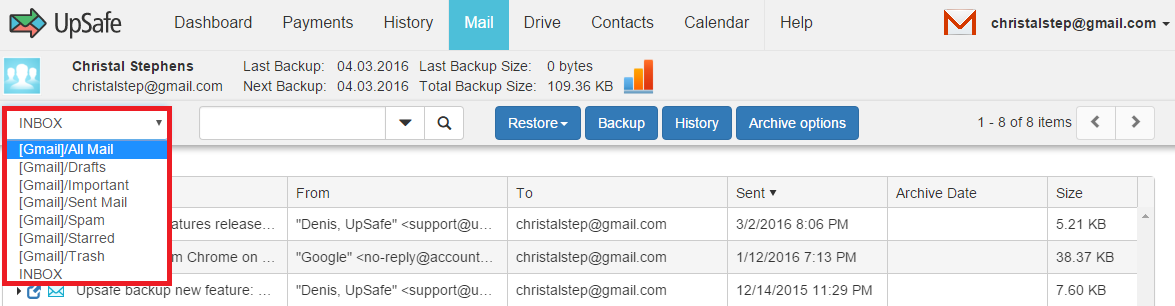
12. You can see the email subject, who sent them, who received the emails, the date, the archive date, the size.
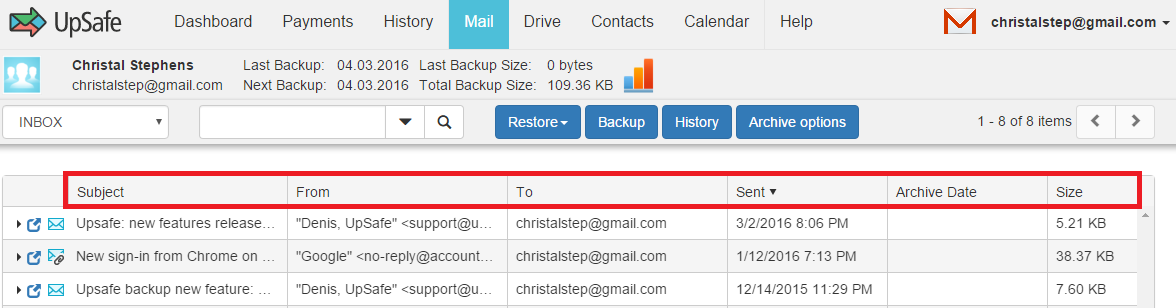
13. Click the drop-down arrow next to the email subject and you can see a quick preview of the email contents including text and images.
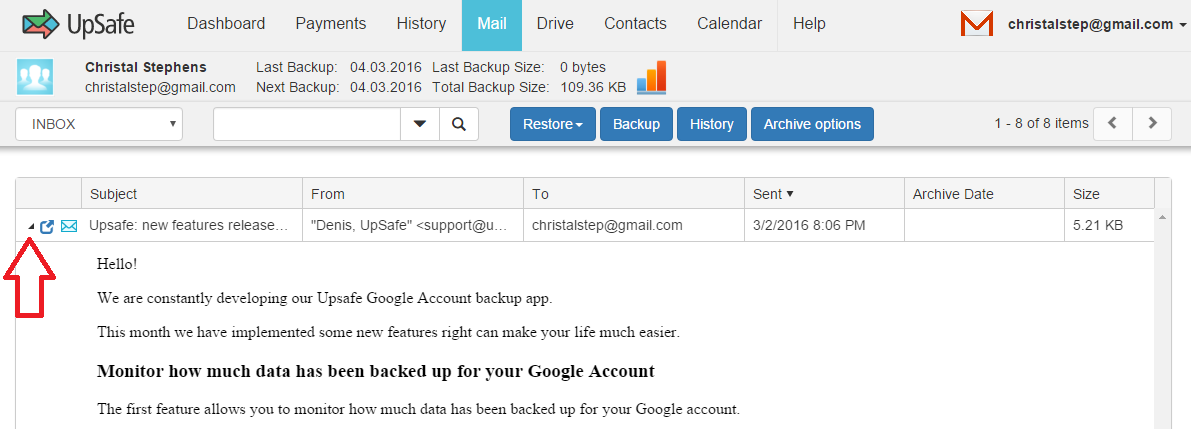
14. Click this button and email will open in a separate browser window.
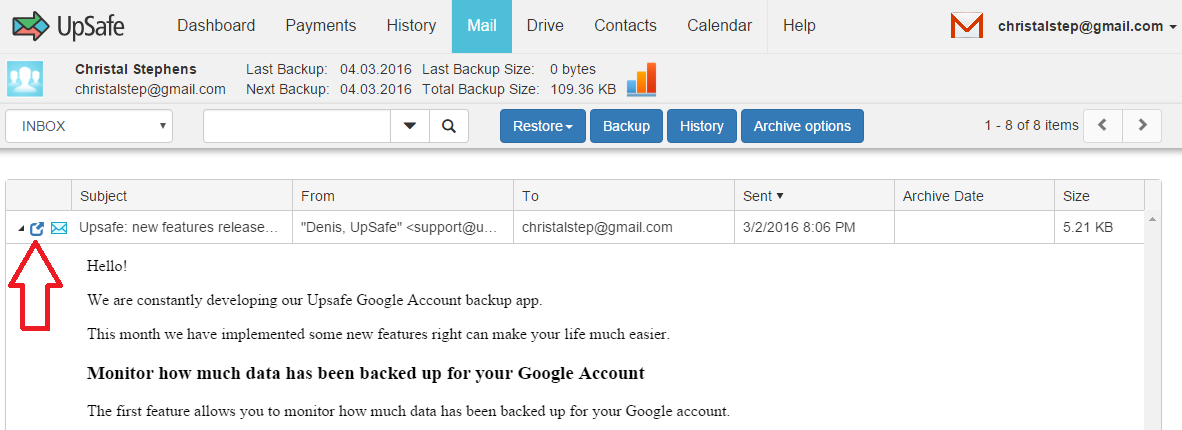
15. Now that your email has been backed up you can restore any message to your Gmail account. Click any email to select it, then click the Restore button and choose Restore Selected Messages. The email now will be restored to your email account. Log into your email account and navigate to the Restore folder and here you can see the email we just restored.
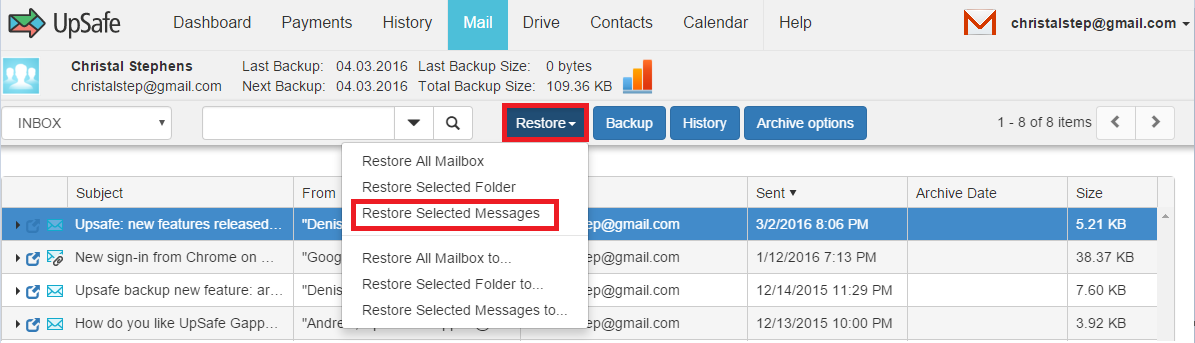
16. Click the Drive page. Click the Backup now button. You will see a list of your Google Drive items. Each item contains a list of revisions. Each revision can be downloaded on your computer. In order to accomplish that, left-click a revision that you want to download.
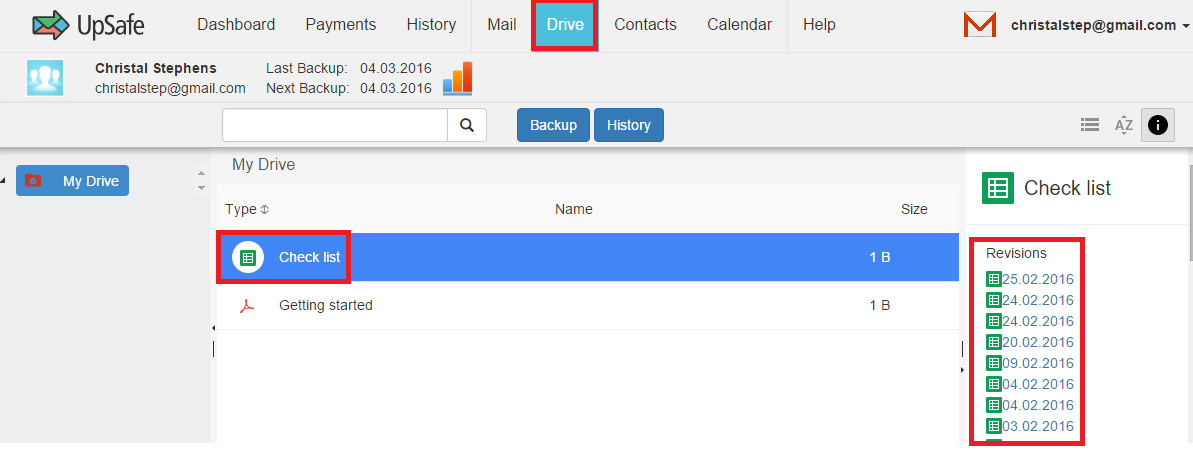
17. Click the Contacts page. Click the Backup now button. You will see a list of your google contacts. Each contact contains a list of revisions.
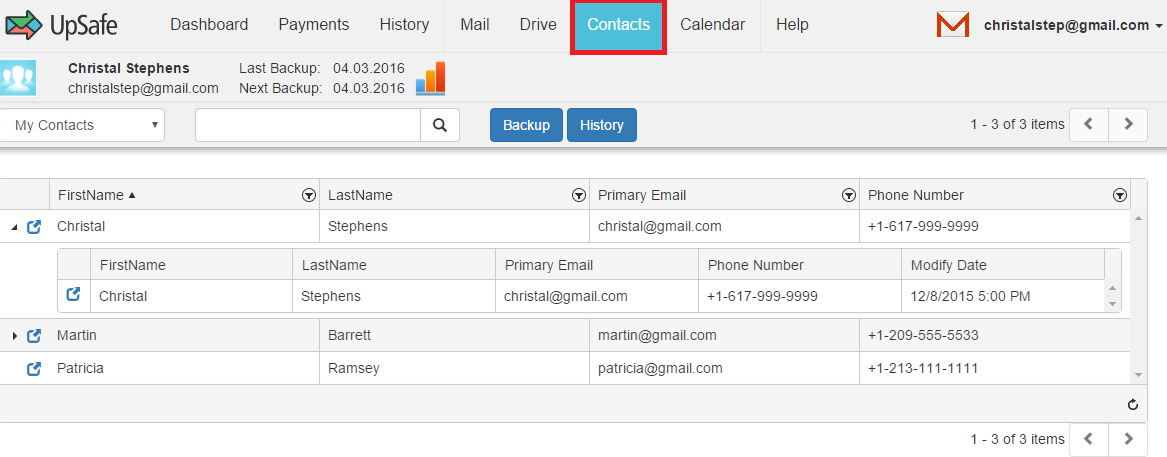
18. Click the Calendar page. Click the Backup now button. The backup will start automatically. Once it is finished you will see all the Google Calendar events that have been backed up.
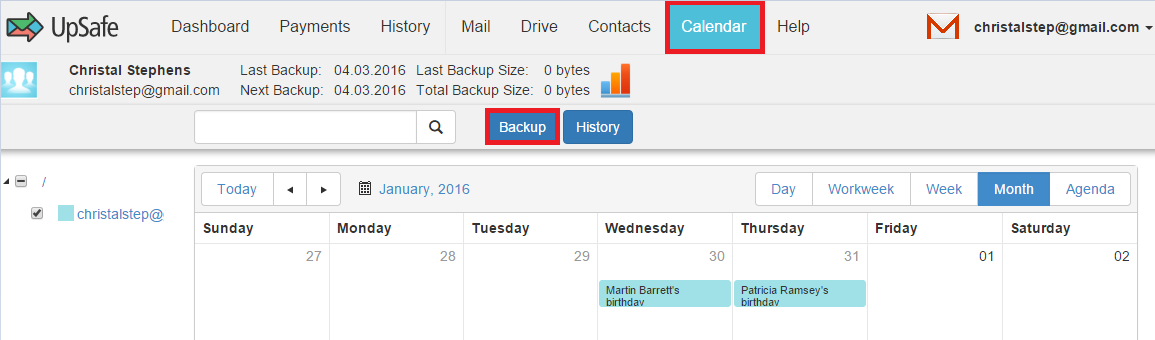
19. Add an alternate email address to your user and use it to sign in or recover passwords. In the top right corner of any page, click your email address, then click My Account.
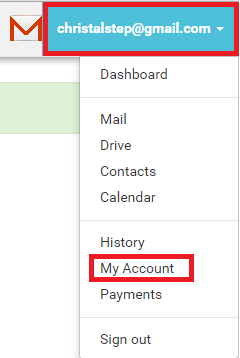
20. Click the plus icon to expand the Alternate email menu.
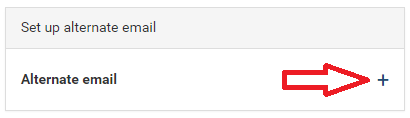
21. Enter the alternate email address and password. You can use any email, it even doesn’t have to be a Gmail address. Once you’ve clicked the Save button, you should receive a verification message at the email address you just entered. Click the verification link in the email sent to your alternate email address.
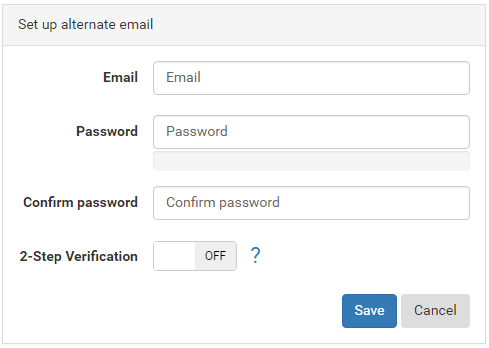
22. After adding the alternate email address, enable 2-Step Verification if you need to have an extra layer of protection. Enter your alternate email password. Scan the barcode, enter the 6-digit verification code generated by the Authenticator app and click the Save button.
Please follow the steps below to install the Google Authenticator app.
1. On your phone, go to the Google Play or Apple App Store.
2. Search for Google Authenticator.
3. Download and install the application.
Now open and configure Google Authenticator.
1. In Google Authenticator, touch Menu and select “Set up account.”
2. Select “Scan a barcode.”
3. Use your phone’s camera to scan this barcode.
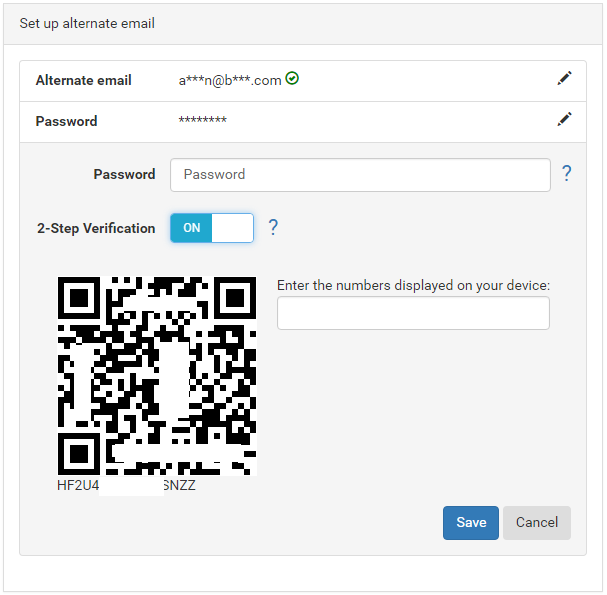
The backup is scheduled to run at least 4 times a day automatically